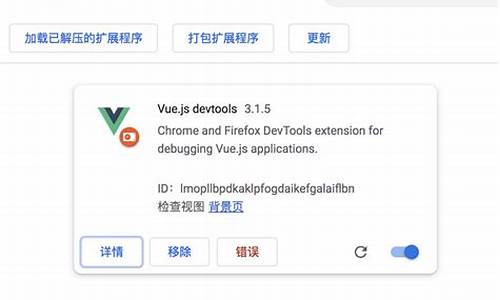chrome在win7下显示空白(chrome打开网页空白)
硬件: Windows系统 版本: 413.3.5732.608 大小: 64.62MB 语言: 简体中文 评分: 发布: 2024-08-13 更新: 2024-10-22 厂商: 谷歌信息技术
硬件:Windows系统 版本:413.3.5732.608 大小:64.62MB 厂商: 谷歌信息技术 发布:2024-08-13 更新:2024-10-22
硬件:Windows系统 版本:413.3.5732.608 大小:64.62MB 厂商:谷歌信息技术 发布:2024-08-13 更新:2024-10-22
跳转至官网

Chrome浏览器是Windows 7操作系统中最流行的网页浏览器之一,但是有时候可能会出现空白页面的问题。本文将详细介绍一些可能导致Chrome在Win7下显示空白的原因以及解决方法。
一、网络连接问题
我们需要检查网络连接是否正常。如果你的网络连接不稳定或者断开了,那么Chrome浏览器可能无法加载网页。可以通过访问其他网站来测试你的网络连接是否正常。
二、DNS解析问题
如果网络连接正常,那么可能是DNS解析问题导致Chrome在Win7下显示空白。DNS解析是将域名转换为IP地址的过程,如果DNS服务器出现故障或者被攻击,就会导致Chrome无法正确解析域名。可以尝试更换DNS服务器或者清除DNS缓存来解决这个问题。在Chrome浏览器中,可以通过点击右上角的三个点,选择“设置”-“高级”-“隐私和安全”,然后在“清除浏览数据”中选择“缓存的图片和文件”、“Cookie和其他站点数据”进行清除。需要注意的是,清除缓存和Cookies会删除所有的数据,请谨慎操作。
三、插件冲突问题
如果你安装了多个插件,那么也可能会导致Chrome在Win7下显示空白。某些插件可能会与Chrome浏览器发生冲突,从而导致页面无法正常加载。可以尝试禁用所有插件或者逐个禁用插件来解决问题。需要注意的是,禁用插件会影响浏览器的功能,请谨慎操作。
四、系统文件损坏问题
如果你的系统文件损坏,也可能导致Chrome在Win7下显示空白。可以使用系统自带的SFC命令来扫描和修复系统文件。具体步骤如下:打开命令提示符(管理员权限),输入sfc /scannow并回车,等待扫描完成即可。需要注意的是,运行SFC命令需要管理员权限,请以管理员身份运行命令提示符。
通过以上四个步骤,我们可以解决Chrome在Win7下显示空白的问题。需要注意的是,在使用时要仔细阅读相关的文档和教程,并根据实际情况进行调整和测试。同时保持良好的网络环境和及时清除缓存和Cookies也是非常重要的。希望本文能够帮助大家解决相关问题。